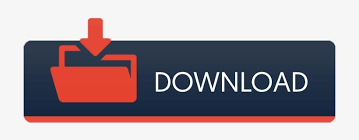
- #MASKING WITH ONONE PHOTO 10 FULL#
- #MASKING WITH ONONE PHOTO 10 SOFTWARE#
- #MASKING WITH ONONE PHOTO 10 PROFESSIONAL#
With Adjustment layer, you are able to change photographic qualities of each layer such as light and color. You can further edit each layer with Adjustment layer. Apply strokes under the object to achieve shadow effects. You can also adjust the Size and Opacity for the brush.ģ.
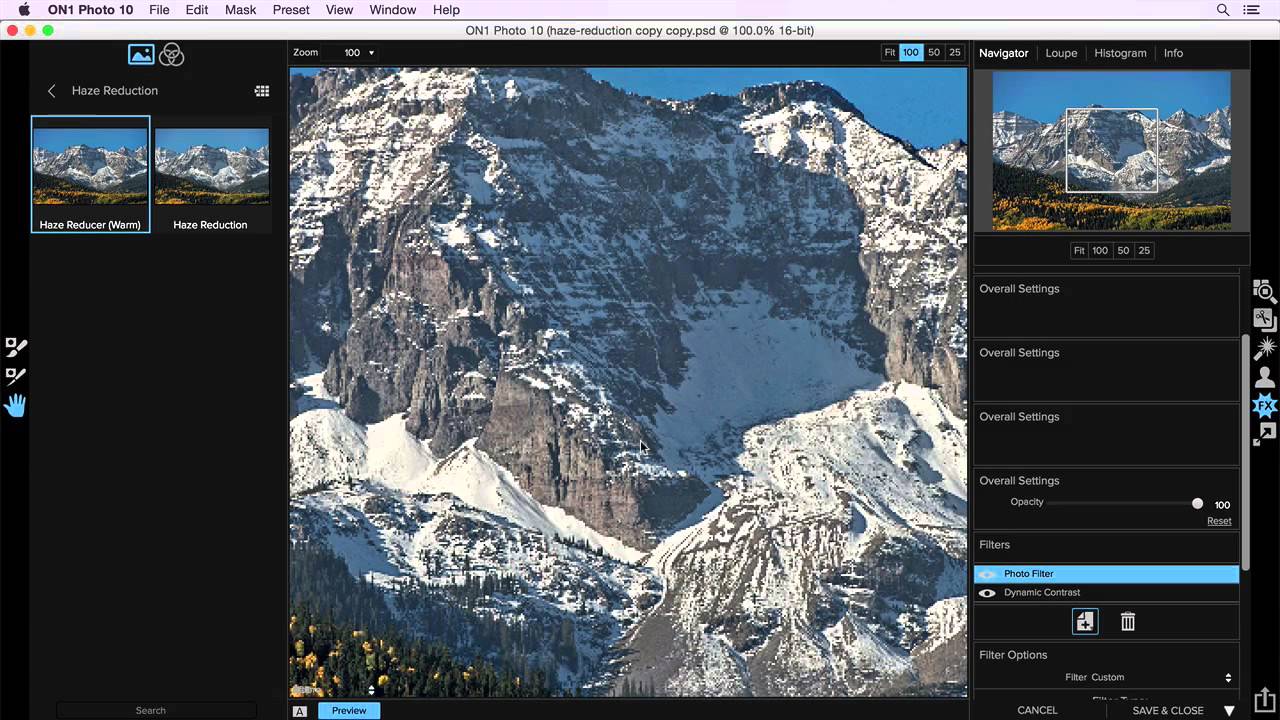
Zoom helps you edit an image in finer detail. A few simple steps can make your combined images more realistic and professional.ġ.Select the background layer, and then click Pen Tool. To polish up your photo art, you can use the Pen Tool to draw things like shadows and fogs. You can change the White Balance, which manipulates the color temperature of the image. They alter the image below, but you can always turn them off or modify them, so your original image stays untouched.Ģ. Theses layers don’t contain any apparent content. Adjustment Layer is a process of non-destructive editing.
#MASKING WITH ONONE PHOTO 10 SOFTWARE#
To edit the details of your image, including adding a shadow and changing the light, you will use adjustment layers to bring your photo editing game to another level. Another component the OnOne Software team focused on is an improved collection of masking and selection tools that are spread throughout the program’s various modules. Use the Pick and Move tool to adjust the size and position of the layer. Once I masked out the image, I created a Stamped Layer, the same as merging multiple layers together in Photoshop.
#MASKING WITH ONONE PHOTO 10 FULL#
It is full offline installer standalone setup of OnOne Perfect Mask 5.2.1 Premium Edition free download. The masking brush in combination with checking Perfect Brush option allowed me to make a more complicated mask, especially around the hair. Download OnOne Perfect Mask 5.2.1 Premium Edition Free Download Latest Version for Windows. A bold statement indeed, but they may be right about that to a good degree.
#MASKING WITH ONONE PHOTO 10 PROFESSIONAL#
OnOne claims: PhotoTools 2.6 Professional Edition is the fastest and easiest way to add a professional look to your photos in Photoshop. Click Clear Selection or press Esc hotkey to unselect the layer.ĩ. The quick mask brush makes it easy to select the majority of the background. After installing the OnOne’s Perfect Photo Suite, the very first plugin I wanted to test out was Photo Tools. Click Invert Selection to select the rest of the image.Ĩ. I’m attempting to mask/clip an image behind a shape so only the image contents within the shape is visible, but then when the user drags the image it’ll move within the shape (ideally only on the x-axis) Link to a preview below showing 1st the dragging action needed but no masking, and 2nd the image within the shape but no dragging. Zoom in to get a better view of the photo.Ħ. In Select Area Tool, choose the Smart Brush Selection.ĥ. Click the top layer then select Add Mask.Ĥ. Drag the image that you want to combine with the background photo and bring it to front.ģ.

With this feature, you can use the the Select Area Tool to decide the area which you want to combine into another. I've shown the tools in the Effects module.

You literally draw a box around the subject and let the Quick Mask do the rest. The Quick Mask also has a box mode which is useful for isolated subjects on a uniform background, such as green screens. You can easily combine multiple images into one using Layer Mask. OnOne Photo 10's Quick Mask coupled with the Refine Brush makes complex masking simple.
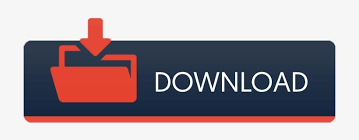

 0 kommentar(er)
0 kommentar(er)
